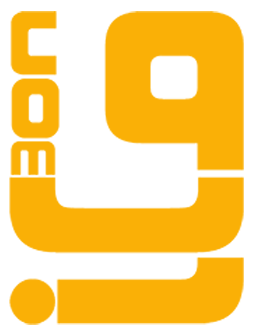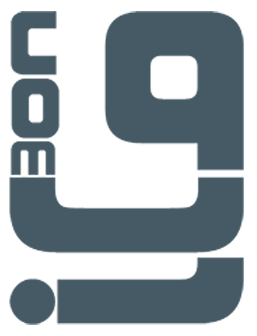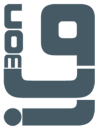گاهی ممکن است به دلایل مختلفی ویندوز 10 دچار مشکل شود. در این زمان نیازی به تعویض ویندوز نیست و به راحتی میتوانید با ابزارهای مختلفی اقدام به تعمیر ویندوز کنید. بسته به مشکلات ویندوز، می توان از راههای مختلف و مناسب آن مشکل استفاده کرد. که در ادامه آنها را معرفی میکنیم. ما در وبکام تلاش میکنیم تا مشکلات و سوالات رایج شما را بیابیم و با ارائه بهترین و رایجترین راه حلها کار را برای شما عزیزان راحت کنیم.
نحوه تعمیر ویندوز برای مشکلات مربوط به بوت نشدن
اگر سیستم شما در هنگام روشن کردن دچار مشکل شده است و شما امکان بوت کردن سیستم را ندارید، پیشنهاد میکنیم از این روش برای حل مشکل استفاده کنید:

- ابتدا سیستم را روشن کنید.
- به محض دیدن لوگوی ویندوز دکمهی power را فشار دهید.
- این کار را 2 بار تکرار کنید.
- در مرتبهی سوم صفحه زیر را مشاهده خواهید کرد:
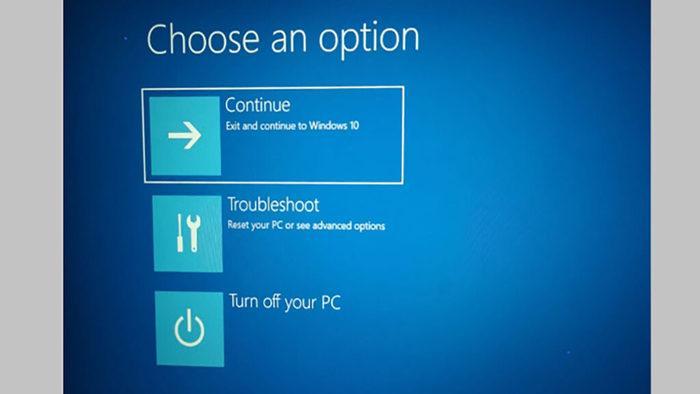
برای رفع مشکلات ویندوز روی Troubleshoot کلیک کنید. سپس در صفحه زیر روی Advanced Option کلیک کنید.
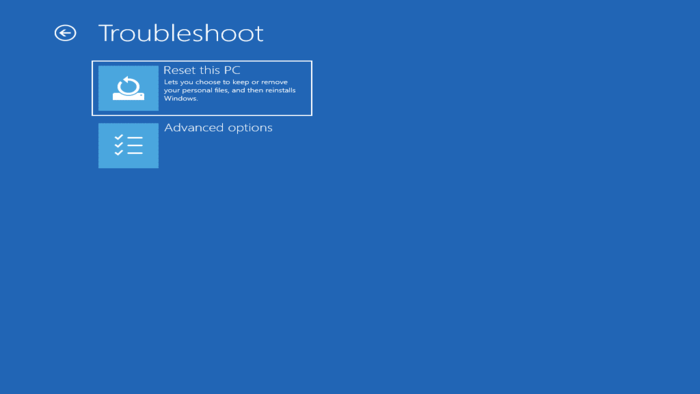
در منوی زیر بجز تعمیر بوت و مشکل بالا آمدن سیستم، گزینههای دیگری هم وجود دارد.اما برای تعمیر بوت روی گزینهی Startup Repair کلیک کنید.
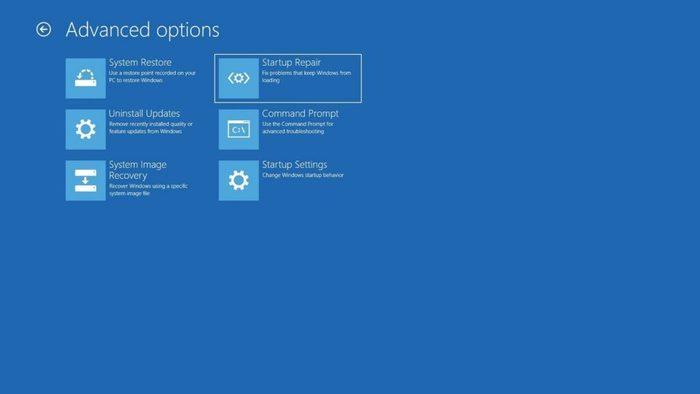
تعمیر بوت ویندوز 10 با استفاده از فلش bootable
برای دسترسی به تنظیمات بوت ویندوز 10 علاوه بر روش بالا میتوانید از فلشی که حاوی ویندوز 10 است هم استفاده کنید. در این روش بوت سیستم به وسیله فلش انجام میشود.
توجه داشته باشید که ممکن است در این روش نیاز به تغییر تنظیمات bios سیستم داشته باشید. وقتی به این روش بوت کنید ابتدا صفحهی زیر را مشاهده میکنید. در این صفحه روی Repair Your Computer کلیک کنید تا وارد صفحهی تعمیر ویندوز شوید.
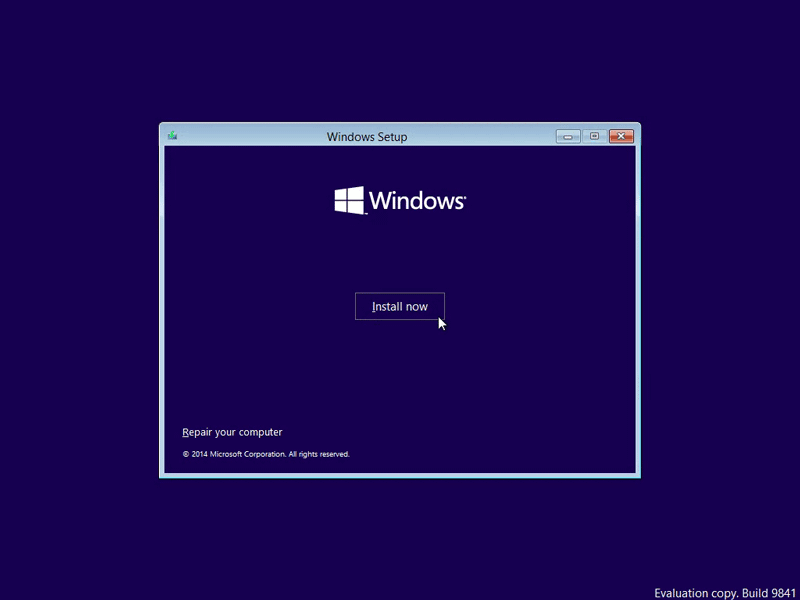
تعمیر و عیب یابی ویندوز از طریق تنظیمات
اگر مشکلی در بوت کردن ندارید. میتوانید از طریق مسیر زیر به تنظیمات سیستم دسترسی پیدا کنید و عیب یابی و تعمیرات لازم را انجام دهید.
Start >> Settings >> Update and Security >> Troubleshoot
تعمیر ویندوز 10 از طریق CMD با استفاده از ابزار SFC
علت بیشتر مشکلات ایجاد شده در ویندوز 10 مشکلات موجود در فایلهای سیستمی است برای پیدا کردن این مشکلات پیشنهاد میکنیم به روش ما عمل کنید:
ابتدا برای دسترسی به Command Prompt از کلید ترکیبی Win + x استفاده کنید. تا منوی زیر برای شما باز شود. در این منو روی Command Prompt کلیک کنید.
البته دقت کنید که این گزینه در برخی از ورژن ها با نام Windows Power Shell شناخته میشود.
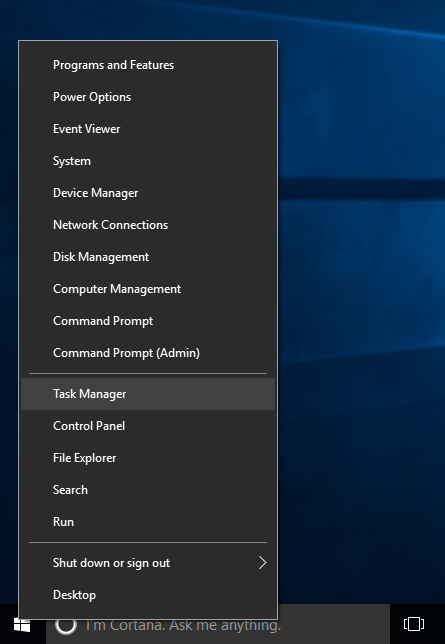
ظاهر power shell بصورت زیر است:
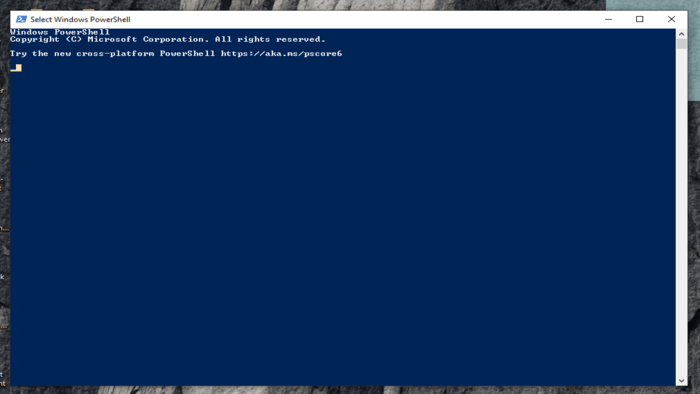
بعد از اینکه پنجره command prompt باز شد، دستور Sfc /scannow را تایپ کرده و سپس دکمهی اینتر را بزنید. با این کار سیستم شروع به عیب یابی سیستم میکند.
این روند ممکن است مدتی طول بکشد. در پایان برخی از مشکلات بطور خودکار حل میشود.
اگر میخواهید در قالب یک فایل Log به لیست مشکلات دسترسی داشته باشید بجای دستور بالا دستور زیر را تایپ کنید.
findstr/c:”[SR]” %windir%LogsCBSCBS.log>”userprofile%Desktopsfclogs.txt”
تعمیر فایلهای سیستم ویندوز از طریق sfc در حالت Safe mode
این روش مشابه روش بالاست با این تفاوت که برای اجرا در حالت safe mode باید یکسری مراحل اولیه طی شود.
- ابتدا استارت را باز کرده و روی power کلیک کنید.
- سپس گزینه شیفت را نگه داشته و گزیته ی Restart را انتخاب کنید.
- سپس در صفحهی مشاهده شده روی Troubleshoot کلیک کرده و به Advanced options و سپس Startup Settings بروید و روی Restart کلیک کنید.
- پس از restart شدن سیستم در لیست یک ورژن Safe mode را انتخاب کرده و دکمهی F را بزنید. در نهایت به همان روش sfc قبلی ویندوز 10 را تعمیر کنید.
تعمیر فایلهای سیستم ویندوز 10 با استفاده از DISM
اگر روش قبلی برای حل کردن مشکلات فایلهای سیسمتی به کارتان نیامد، میتوانید از طریق DISM اقدام به حل مشکل کنید. در این روش هم کار به وسیلهی command prompt انجام میشود. منتهی در این روش باید دستور زیر تایپ شود.
مدت زمانی که برای انجام این روش لازم است حدودا 10 دقیقه است. توجه کنید که حتما پس از اتمام فرآیند سیستم را Restart کنید.
DISM/Online/Cleanup-Image/RestoreHealth
آخرین روش: ریست کردن ویندوز 10
اگر هیچ کدام از روشهای بالا به شما کمک نکرد و نتوانستید مشکلات سیستم را یافته و عیب یابی و رفع را انجام دهید آخرین راه ریست کردن ویندوز 10 است.
ابتدا توجه داشته باشید که حتما باید از اطلاعات خود بکاپ بگیرید زیرا در این روش برخی برنامهها و اطلاعاتتان حذف میشود. در واقع این کار باعث میشود ویندوز شما به حالت اولیهی خود برگردد.
این روش به این صورت است که باید به بخش update and security رفته و سپس روی recovery کلیک کنید. در پنجرهی باز شده هم روی Reset this pc کلیک کنید.
شما در این مرحله دو گزینه برای انتخاب دارید که هرکدام کار خاصی را انجام میدهد.
Keep my files
فایلهای شما حفظ میشود اما همچنان برنامهها و دیگر اطلاعات حذف میشوند.
Remove any things
تمامی اطلاعات سیستم از جمله فایلها و برنامهها و دیگر اطلاعات حذف میشوند.