آموزش کار با نرم افزار RD-Client
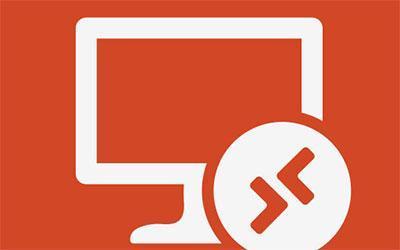
گاهی اوقات بسته به نیاز کاری ممکن است نیاز داشته باشید تا از طریق تلفن همراه به ویندوز متصل شوید. ما در وبکام برای راحتی شما کاربران عزیز تصمیم گرفتیم تا در مطلبی مجزا آموزش کار با یکی از بهترین نرم افزارهای موجود در این زمینه یعنی نرم افزار RD-Client را کار کنیم.
دانلود نرم افزار RD-Client
این نرم افزار برای هر دو نسخه ی Android و IOS تولید شده است بنابراین شما به راحتی می توانید این نرم افزار را از طریق Google Play و App Store دریافت کنید. البته ما برای راحتی کار لینک دریافت این نرم افزار برای هردو نسخه را قرار داده ایم.
دانلود RD-Client اندروید
دانلود RD-Client IOS
ورود به نرم افزار RD-Client
پس از نصب نرم افزار روی موبایل، و ورود به برنامه با صفحه زیر مواجه میشوید:

بخوانید : آموزش آپدیت آنتی ویروس سیمانتک
در این صفحه روی + کلیک کنید. در این جا با دو گزینه مواجه میشوید:
- Desktop
- Remote Resource Feed
روی گزینه اول کلیک کنید تا وارد صفحه ی بعدی شوید:
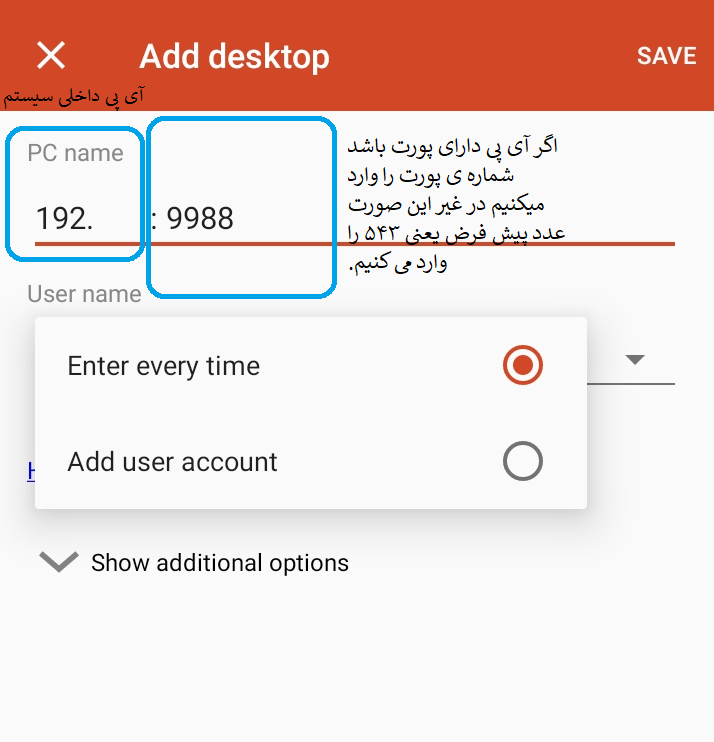
در این صفحه IP سیستم کامپیوتر مقصد را وارد میکنیم. اگر آی پی دارای پورت بود پورت را هم باید وارد کنیم. در قسمت پایین هم دو گزینه برای انتخاب دارید:
Enter Every Time
این گزینه را زمانی انتخاب کنید که از قبل User ساخته شده باشد. در واقع در مرتبه ی اول که از برنامه استفاده میکنید با ید از گزینه دوم استفاده کنید. دفعات بعدی که از برنامه استفاده میکنید دیگر نیازی به افزودن User نیست و میتوانید از گزینه اول استفاده کنید.
Add User Account
از این گزینه زمانی استفاده میشود که بخواهید User جدید تعریف کنید (در واقع همان بار اولی که از نرم افزار استفاده میکنید و پیکربندی را انجام میدهید.
نکته: اگر آی پی دارای پورت نبود، پورت را بصورت پیش فرض 543 وارد میکنیم.
پس از انجام پیکربندی روی save کلیک کنید تا صفحهی زیر را ببیند در این صفحه روی قسمت مورد نظر کلیک کنید تا به ویندوز متصل شوید.
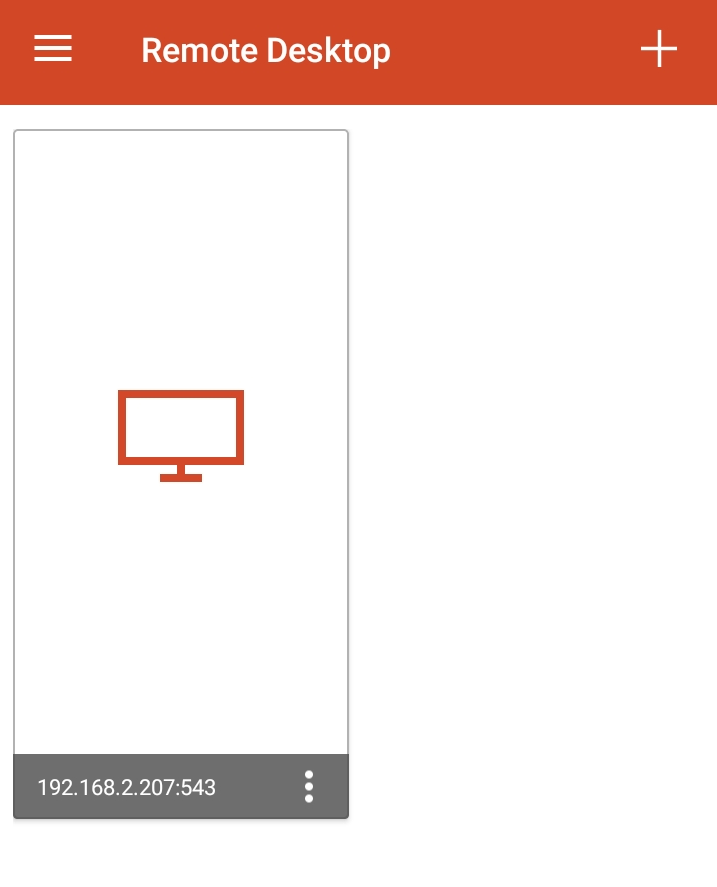
بخوانید : بازیابی پسورد ویندوز سرور
با کلیک کردن روی آن وارد صفحهی Loading و سپس صفحه اصلی میشود.
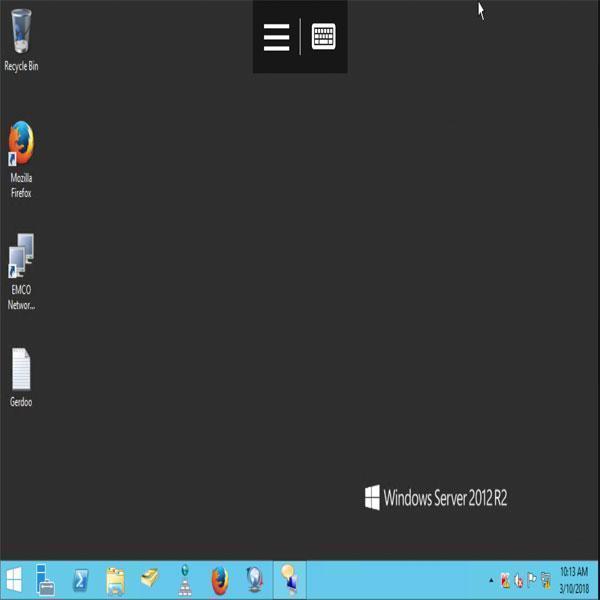
انواع ورودی برای نرم افزار RD-Client
برای کار کردن با این نرم افزار سه نوع ورودی برای شما در نظر گرفته شده است. بصورت پیش فرض این ورودی روی صفحه کلید قرار دارد. که از طریق منوی سه خط بالای صفحه میتوانید به آن ها دسترسی داشته باشید اما دو ورودی دیگر به شرح زیر است:
1. ورودی موس
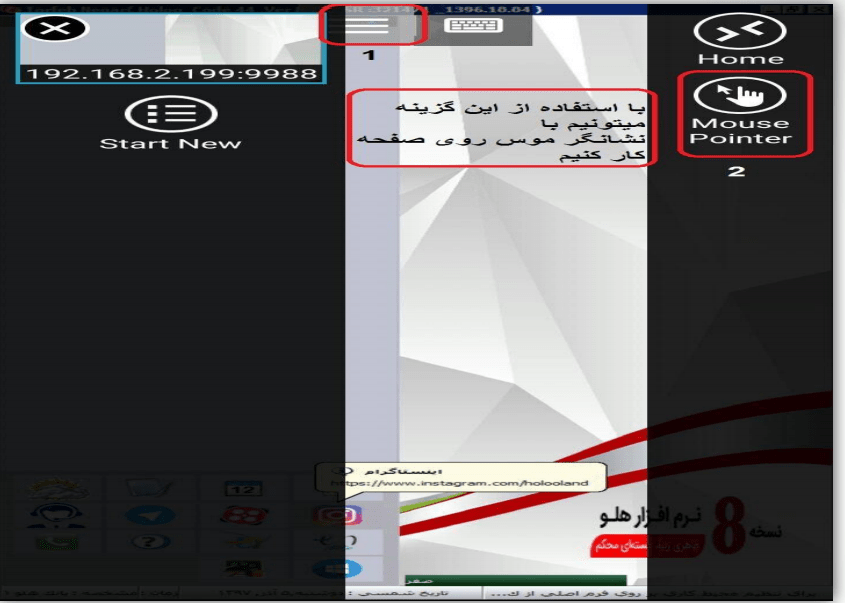
2. ورودی لمسی (Touch)
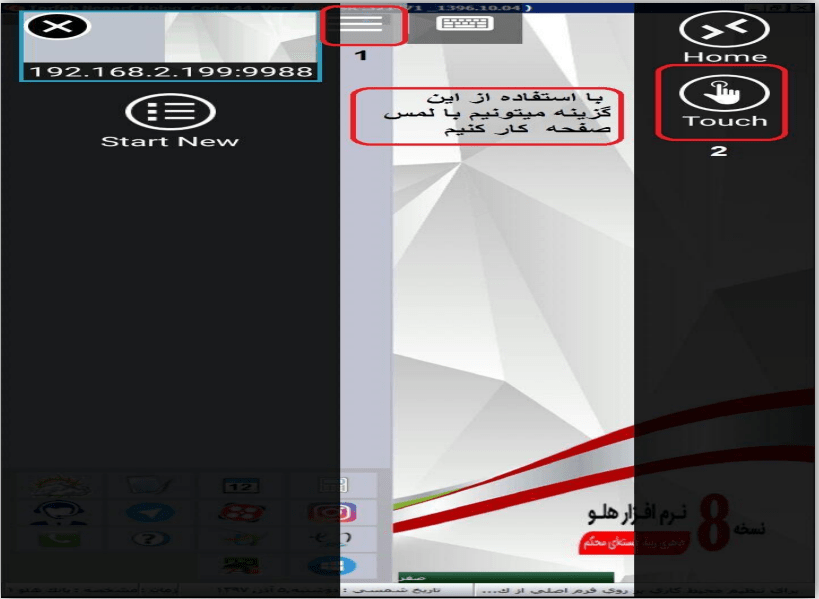
چرخاندن (Rotate) صفحه
این نرم افزار در هر دو جهت Horizontal(افقی) و Vertical(عمودی) قابل استفاده است پس برای استفاده راحت تر میتوانید صفحه را بچرخانید و به حالت افقی قرار دهید.

پیام عدم اتصال نرم افزار به ویندوز
در صورت عدم اتصال نرم افزار به ویندوز پیغام زیر مشاهده میشود.
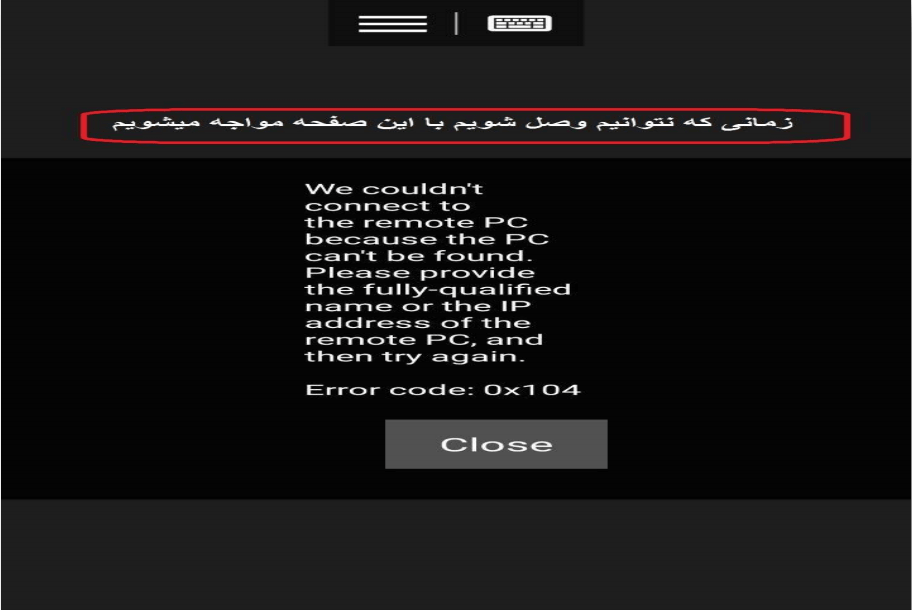
اتصال نرم افزار به ویندوز از طریق ip خارجی
زمانی که میخواهیم با ip به غیر از ip داخلی وارد شویم باید با اینترنتی به جز اینترنت داخلی استفاده کنیم.
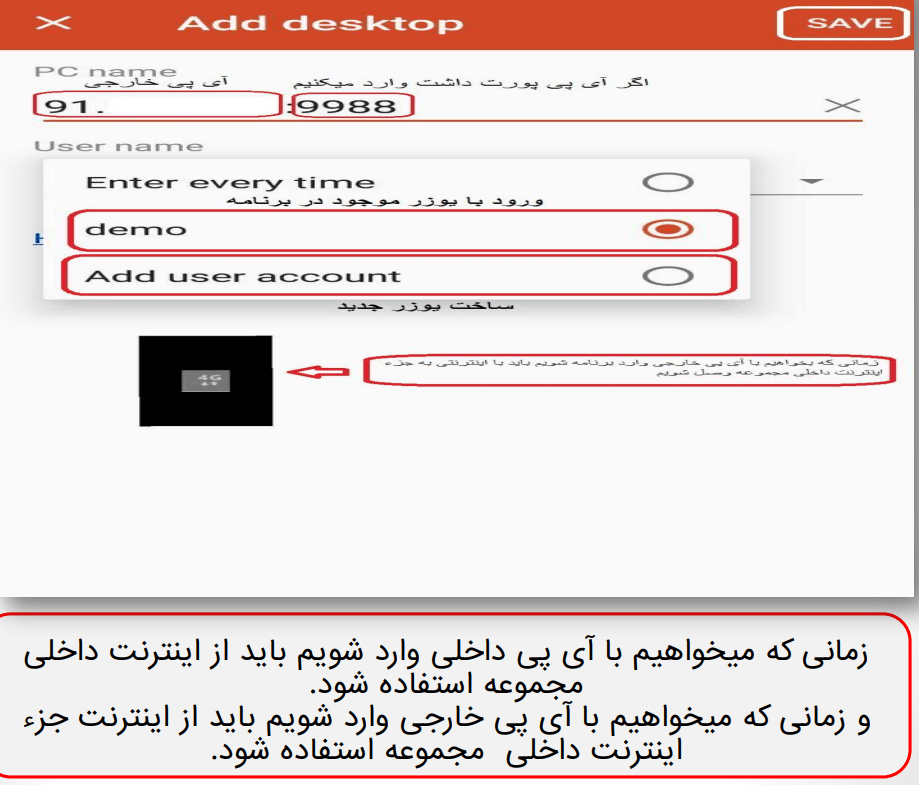
نصب نرم افزار RD-Client برای سیستم عامل IOS
همانطور که در ابتدای مطلب گفتیم امکان دانلود این نرم افزار از App Store وجود دارد.ما هم برای راحتی کار لینک مستقیم این نرم افزار را قرار داده ایم. بقیه ی مراحل دقیقا مانند نصب این نرم افزار در سیستم عامل اندروید است.
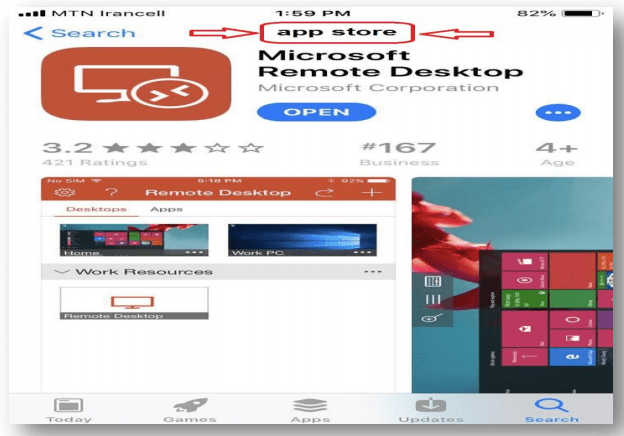




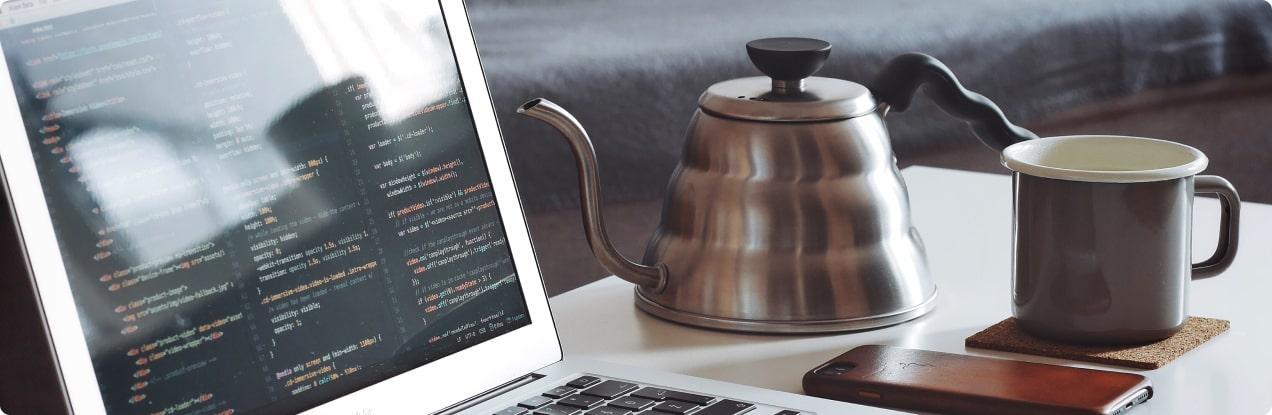

با عرض سلام برای من متاسفانه همش همون پیام وصل نشدن با همون کد میاد و اینکه کاش بیشتر در مورد این مشگل میگفتید.ممنون